Mac Camera Is Not Working
Many of Apple’s desktops and laptops include a built-in webcam, which the company calls a FaceTime camera. However, if your mac webcam is not working, and displays as disconnected or unavailable when attempting to access it, it can be disappointing. If the built-in camera is not working, you might be able to fix it by restarting your MacBook. This basic troubleshooting tip is a great way to resolve all kinds of different issues. Open the Apple menu and choose to Shut Down your Mac. In the pop-up confirmation box, choose not to Reopen windows when logging back in. If you find the camera on Mac not working still and nothing of the above seems to help, you may try resetting what's known as the System Management Controller (SMC). The SMC manages a lot of hardware functions on your Mac and rebooting it may serve as a solution to your problems. To reset the SMC on MacBook (2017 or earlier). Apple MacBooks and desktop Macs often include a built-in webcam. You can also connect an external webcam to your Mac via USB. If your webcam isn’t working, or appears to be disconnected or unavailable in macOS, there are several steps you can take to (hopefully) get it going again. See If Anything Is Covering the Lens.
Many of Apple’s desktops and laptops include a built-in webcam, which the company calls a FaceTime camera. However, if your mac webcam is not working, and displays as disconnected or unavailable when attempting to access it, it can be disappointing.
This is what happened to Mac users who found that they cannot use their Mac’s camera for some reason. Whether it’s taking pictures or doing a video, these affected users found that their MacBook Pro camera is not working. And this problem only seems to affect the built-in camera on Mac. When you try to plug in an external camera, it works just fine.
Mac users who complained that their camera in MacBook Pro is not working reported that they have tried using it on apps such as Facetime, Skype, Photo Booth, and others, but they either get a blank screen or the camera light just blinks and then goes out.
In the case of FaceTime, users who are having this problem encountered this error message: Quicktime player for mac 2019.
No video. FaceTime has not received any video from the connected camera. Restarting your computer may fix this issue.
When this message appears, the green light on the camera just blinks every couple of seconds but does not reflect anything on the screen. This problem can be frustrating, especially for users who are often doing a conference or video calls, either for personal or work purposes.
Why Camera in MacBook Pro is Not Working
Aside from hardware damage, one of the most probable reasons is corrupted software. Either the driver for the built-in camera has been corrupted or is missing, that’s why there’s no video in MacBook Pro.
Some users also noted that this error has started after installing some updates for macOS Catalina. This could mean that there might be an incompatibility issue between the installed updates and the software for the built-in camera. Best mac for ux design. It is also possible that the updates installed broke something in the camera’s software, causing the MacBook Pro camera not to work.
How to Fix Camera Not Working in MacBook Pro
macOS does not have a camera settings app. Most applications that use the Mac camera come with their own configuration settings, so there’s no on-and-off switch. There is also no physical nor software. So if your camera is not working for some reason, here are the things that you can do:
Fix #1: Restart Your Mac.
You can do a restart by clicking the Apple menu found in the upper left-hand corner of the screen and choosing the Restart option. If any apps or processes are using the Mac’s camera in the background, a restart should fix the issue, giving you full access to the camera once again. Once the computer has restarted, check to see if your camera is now functioning normally. Create iso mac.
Fix #2: Check for Other Apps Using the Camera.
We know that the web camera is switched on automatically by the programs that use it. Generally, only one app can use the camera at a time. So make the application you are trying to open is not being denied access because something else is using the camera simultaneously.
To close any apps using the camera, follow the steps below:
- Launch Activity Monitor from Applications.
- Quit all other open apps or utilities that might be using the camera (e.g. Skype, FaceTime, and Photo Booth)
- If you’re not sure which applications might be using your camera, save your work then close all the open apps to rule everything out.
Fix #3: Use Force Quit with FaceTime.
How to save files on mac. As effective as a reboot is, it takes some time and quits everything you’re doing. This might not be an option when you are in the middle of a critical FaceTime call. Fortunately, if the FaceTime camera is not working on Mac, there’s a trick you can try that does not require a restart and fixes the problem immediately.
To force-quit FaceTime without restarting, here’s what you can do:
- Go to Applications > Utilities > Terminal.
- In the terminal window,type in: sudo killall VDCAssistant.
- Hit Enter on your keyboard and type in your admin password if prompted.
- Relaunch the app to see if the webcam issue has been resolved.
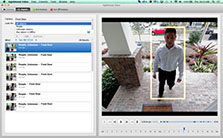
Fix #4: Reset Your Mac’s System Controller.
If your Mac’s webcam is not working as it should, you can reset the System Management Controller (SMC). The SMC manages many of the hardware functions on your Mac, and resetting it may serve as a fix to your problems.
If you have a MacBook, here is how you can go about resetting your SMC:
- Start by shutting down your MacBook.
- Make sure your MacBook’s power adapter is connected to the computer.
- On your MacBook’s keyboard, hold down the Shift + Control + Options keys simultaneously, then press the power button to start the computer.
- After turning on the machine, keep the Shift + Control + Option keys pressed down at the same time for 30 seconds before them. This should allow the Mac to boot as normal.
- Once your computer starts up, check your apps to see if you now have access to your camera.
Wrapping Up
Camera On Mac Is Not Working
Crossftp enterprise 1 97 8 download free. Most camera problems on Mac are related to software. A little cleaning up and tweaking usually resolves the issue quickly. But if these steps do not work, then you might have a hardware problem on your hands. If this is the case, find an Apple Store or an authorized Apple technician to have your computer serviced. Apple Stores also offer free technical support via the in-store Genius Bar. You can make an appointment online at the Apple’s support website so you have a shorter waiting time when you arrive at the store. You can also talk to Apple’s telephone-based support to find a solution without having to leave your home.
Mac Camera Is Not Working
See more information about Outbyte and uninstall instructions. Please review EULA and Privacy Policy.
Mac Camera Is Not Working
UNDER MAINTENANCE